Using Actions and Shortcuts
This page describes how to bind physical keyboard events to actions in the user interface. For instance, to define keyboard shortcuts in your application, this page is for you.
Overview
For a GUI application to do anything, it has to have actions: users want to tell the application to do something. Actions are often simple functions that directly perform the action (such as set a value or save a file). In a larger application, however, things are more complex: the code for invoking the action, and the code for the action itself might need to be in different places. Shortcuts (key bindings) might need definition at a level that knows nothing about the actions they invoke.
That’s where Flutter’s actions and shortcuts system comes in. It allows
developers to define actions that fulfill intents bound to them. In this
context, an intent is a generic action that the user wishes to perform, and an
Intent class instance represents these user intents in Flutter. An
Intent can be general purpose, fulfilled by different actions in different
contexts. An Action can be a simple callback (as in the case of
the CallbackAction) or something more complex that integrates with entire
undo/redo architectures (for example) or other logic.
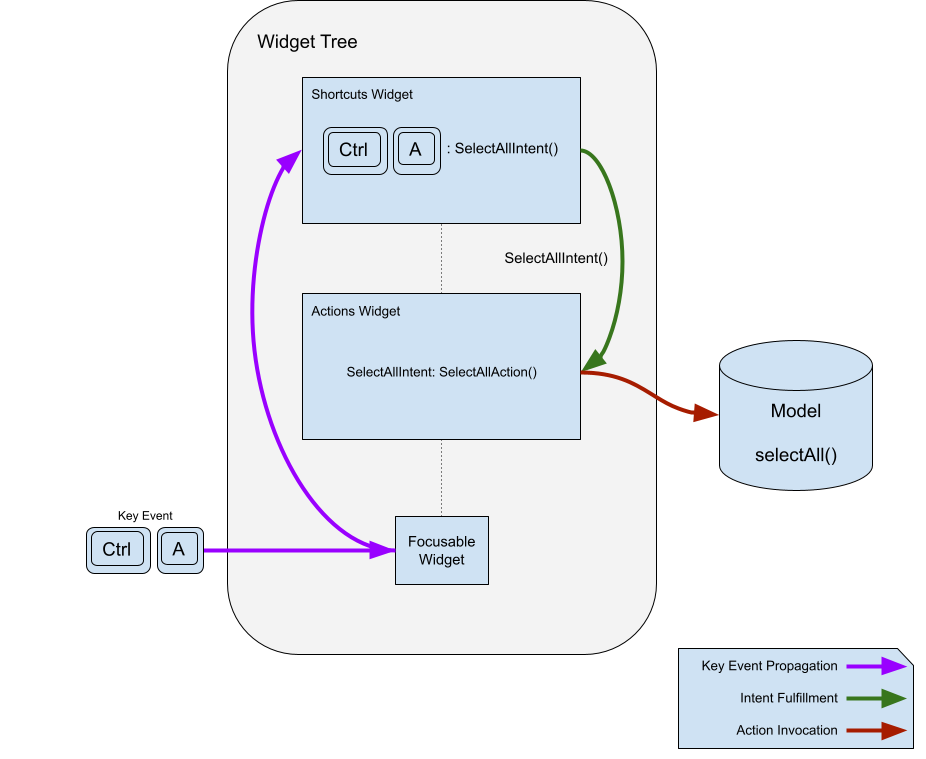
Shortcuts are key bindings that activate by pressing a key or combination
of keys. The key combinations reside in a table with their bound intent. When
the Shortcuts widget invokes them, it sends their matching intent to the
actions subsystem for fulfillment.
To illustrate the concepts in actions and shortcuts, this article creates a simple app that allows a user to select and copy text in a text field using both buttons and shortcuts.
Why separate Actions from Intents?
You might wonder: why not just map a key combination directly to an action? Why have intents at all? This is because it is useful to have a separation of concerns between where the key mapping definitions are (often at a high level), and where the action definitions are (often at a low level), and because it is important to be able to have a single key combination map to an intended operation in an app, and have it adapt automatically to whichever action fulfills that intended operation for the focused context.
For instance, Flutter has an ActivateIntent widget that maps each type of
control to its corresponding version of an ActivateAction (and that executes
the code that activates the control). This code often needs fairly private
access to do its work. If the extra layer of indirection that Intents provide
didn’t exist, it would be necessary to elevate the definition of the actions to
where the defining instance of the Shortcuts widget could see them, causing
the shortcuts to have more knowledge than necessary about which action to
invoke, and to have access to or provide state that it wouldn’t necessarily have
or need otherwise. This allows your code to separate the two concerns to be more
independent.
Intents configure an action so that the same action can serve multiple uses. An
example of this is DirectionalFocusIntent, which takes a direction to move
the focus in, allowing the DirectionalFocusAction to know which direction to
move the focus. Just be careful: don’t pass state in the Intent that applies
to all invocations of an Action: that kind of state should be passed to the
constructor of the Action itself, to keep the Intent from needing to know
too much.
Why not use callbacks?
You also might wonder: why not just use a callback instead of an Action
object? The main reason is that it’s useful for actions to decide whether they
are enabled by implementing isEnabled. Also, it is often helpful if the key
bindings, and the implementation of those bindings, are in different places.
If all you need are callbacks without the flexibility of Actions and
Shortcuts, you can use the CallbackShortcuts widget:
@override
Widget build(BuildContext context) {
return CallbackShortcuts(
bindings: <ShortcutActivator, VoidCallback>{
const SingleActivator(LogicalKeyboardKey.arrowUp): () {
setState(() => count = count + 1);
},
const SingleActivator(LogicalKeyboardKey.arrowDown): () {
setState(() => count = count - 1);
},
},
child: Focus(
autofocus: true,
child: Column(
children: <Widget>[
const Text('Press the up arrow key to add to the counter'),
const Text('Press the down arrow key to subtract from the counter'),
Text('count: $count'),
],
),
),
);
}Shortcuts
As you’ll see below, actions are useful on their own, but the most common use
case involves binding them to a keyboard shortcut. This is what the Shortcuts
widget is for.
It is inserted into the widget hierarchy to define key combinations that
represent the user’s intent when that key combination is pressed. To convert
that intended purpose for the key combination into a concrete action, the
Actions widget used to map the Intent to an Action. For instance, you can
define a SelectAllIntent, and bind it to your own SelectAllAction or to your
CanvasSelectAllAction, and from that one key binding, the system invokes
either one, depending on which part of your application has focus. Let’s see how
the key binding part works:
@override
Widget build(BuildContext context) {
return Shortcuts(
shortcuts: <LogicalKeySet, Intent>{
LogicalKeySet(LogicalKeyboardKey.control, LogicalKeyboardKey.keyA):
SelectAllIntent(),
},
child: Actions(
dispatcher: LoggingActionDispatcher(),
actions: <Type, Action<Intent>>{
SelectAllIntent: SelectAllAction(model),
},
child: Builder(
builder: (context) => TextButton(
child: const Text('SELECT ALL'),
onPressed: Actions.handler<SelectAllIntent>(
context,
SelectAllIntent(),
),
),
),
),
);
}The map given to a Shortcuts widget maps a LogicalKeySet (or a
ShortcutActivator, see note below) to an Intent instance. The logical key
set defines a set of one or more keys, and the intent indicates the intended
purpose of the keypress. The Shortcuts widget looks up keypresses in the map,
to find an Intent instance, which it gives to the action’s invoke() method.
The ShortcutManager
The shortcut manager, a longer-lived object than the Shortcuts widget, passes
on key events when it receives them. It contains the logic for deciding how to
handle the keys, the logic for walking up the tree to find other shortcut
mappings, and maintains a map of key combinations to intents.
While the default behavior of the ShortcutManager is usually desirable, the
Shortcuts widget takes a ShortcutManager that you can subclass to customize
its functionality.
For example, if you wanted to log each key that a Shortcuts widget handled,
you could make a LoggingShortcutManager:
class LoggingShortcutManager extends ShortcutManager {
@override
KeyEventResult handleKeypress(BuildContext context, RawKeyEvent event) {
final KeyEventResult result = super.handleKeypress(context, event);
if (result == KeyEventResult.handled) {
print('Handled shortcut $event in $context');
}
return result;
}
}Now, every time the Shortcuts widget handles a shortcut, it prints out the key
event and relevant context.
Actions
Actions allow for the definition of operations that the application can
perform by invoking them with an Intent. Actions can be enabled or disabled,
and receive the intent instance that invoked them as an argument to allow
configuration by the intent.
Defining actions
Actions, in their simplest form, are just subclasses of Action<Intent> with an
invoke() method. Here’s a simple action that simply invokes a function on the
provided model:
class SelectAllAction extends Action<SelectAllIntent> {
SelectAllAction(this.model);
final Model model;
@override
void invoke(covariant SelectAllIntent intent) => model.selectAll();
}Or, if it’s too much of a bother to create a new class, use a CallbackAction:
CallbackAction(onInvoke: (intent) => model.selectAll());Once you have an action, you add it to your application using the Actions
widget, which takes a map of Intent types to Actions:
@override
Widget build(BuildContext context) {
return Actions(
actions: <Type, Action<Intent>>{
SelectAllIntent: SelectAllAction(model),
},
child: child,
);
}The Shortcuts widget uses the Focus widget’s context and Actions.invoke to
find which action to invoke. If the Shortcuts widget doesn’t find a matching
intent type in the first Actions widget encountered, it considers the next
ancestor Actions widget, and so on, until it reaches the root of the widget
tree, or finds a matching intent type and invokes the corresponding action.
Invoking Actions
The actions system has several ways to invoke actions. By far the most common
way is through the use of a Shortcuts widget covered in the previous section,
but there are other ways to interrogate the actions subsystem and invoke an
action. It’s possible to invoke actions that are not bound to keys.
For instance, to find an action associated with an intent, you can use:
Action<SelectAllIntent>? selectAll =
Actions.maybeFind<SelectAllIntent>(context);This returns an Action associated with the SelectAllIntent type if one is
available in the given context. If one isn’t available, it returns null. If
an associated Action should always be available, then use find instead of
maybeFind, which throws an exception when it doesn’t find a matching Intent
type.
To invoke the action (if it exists), call:
Object? result;
if (selectAll != null) {
result = Actions.of(context).invokeAction(selectAll, SelectAllIntent());
}Combine that into one call with the following:
Object? result =
Actions.maybeInvoke<SelectAllIntent>(context, SelectAllIntent());Sometimes you want to invoke an action as a result of pressing a button or
another control. Do this with the Actions.handler function, which creates a
handler closure if the intent has a mapping to an enabled action, and returns
null if it doesn’t, so that the button is disabled if there is no matching
enabled action in the context:
@override
Widget build(BuildContext context) {
return Actions(
actions: <Type, Action<Intent>>{
SelectAllIntent: SelectAllAction(model),
},
child: Builder(
builder: (context) => TextButton(
child: const Text('SELECT ALL'),
onPressed: Actions.handler<SelectAllIntent>(
context,
SelectAllIntent(controller: controller),
),
),
),
);
}The Actions widget only invokes actions when isEnabled(Intent intent)
returns true, allowing the action to decide if the dispatcher should consider it
for invocation. If the action isn’t enabled, then the Actions widget gives
another enabled action higher in the widget hierarchy (if it exists) a chance to
execute.
The previous example uses a Builder because Actions.handler and
Actions.invoke (for example) only finds actions in the provided context, and
if the example passes the context given to the build function, the framework
starts looking above the current widget. Using a Builder allows the
framework to find the actions defined in the same build function.
You can invoke an action without needing a BuildContext, but since the
Actions widget requires a context to find an enabled action to invoke, you
need to provide one, either by creating your own Action instance, or by
finding one in an appropriate context with Actions.find.
To invoke the action, pass the action to the invoke method on an
ActionDispatcher, either one you created yourself, or one retrieved from an
existing Actions widget using the Actions.of(context) method. Check whether
the action is enabled before calling invoke. Of course, you can also just call
invoke on the action itself, passing an Intent, but then you opt out of any
services that an action dispatcher might provide (like logging, undo/redo, and
so on).
Action dispatchers
Most of the time, you just want to invoke an action, have it do its thing, and forget about it. Sometimes, however, you might want to log the executed actions.
This is where replacing the default ActionDispatcher with a custom dispatcher
comes in. You pass your ActionDispatcher to the Actions widget, and it
invokes actions from any Actions widgets below that one that doesn’t set a
dispatcher of its own.
The first thing Actions does when invoking an action is look up the
ActionDispatcher and pass the action to it for invocation. If there is none,
it creates a default ActionDispatcher that simply invokes the action.
If you want a log of all the actions invoked, however, you can create your own
LoggingActionDispatcher to do the job:
class LoggingActionDispatcher extends ActionDispatcher {
@override
Object? invokeAction(
covariant Action<Intent> action,
covariant Intent intent, [
BuildContext? context,
]) {
print('Action invoked: $action($intent) from $context');
super.invokeAction(action, intent, context);
return null;
}
}Then you pass that to your top-level Actions widget:
@override
Widget build(BuildContext context) {
return Actions(
dispatcher: LoggingActionDispatcher(),
actions: <Type, Action<Intent>>{
SelectAllIntent: SelectAllAction(model),
},
child: Builder(
builder: (context) => TextButton(
child: const Text('SELECT ALL'),
onPressed: Actions.handler<SelectAllIntent>(
context,
SelectAllIntent(),
),
),
),
);
}This logs every action as it executes, like so:
flutter: Action invoked: SelectAllAction#906fc(SelectAllIntent#a98e3) from Builder(dependencies: _[ActionsMarker])
Putting it together
The combination of Actions and Shortcuts is powerful: you can define generic
intents that map to specific actions at the widget level. Here’s a simple app
that illustrates the concepts described above. The app creates a text field that
also has “select all” and “copy to clipboard” buttons next to it. The buttons
invoke actions to accomplish their work. All the invoked actions and
shortcuts are logged.
import 'package:flutter/material.dart';
import 'package:flutter/services.dart';
/// A text field that also has buttons to select all the text and copy the
/// selected text to the clipboard.
class CopyableTextField extends StatefulWidget {
const CopyableTextField({super.key, required this.title});
final String title;
@override
State<CopyableTextField> createState() => _CopyableTextFieldState();
}
class _CopyableTextFieldState extends State<CopyableTextField> {
late TextEditingController controller = TextEditingController();
@override
void dispose() {
controller.dispose();
super.dispose();
}
@override
Widget build(BuildContext context) {
return Actions(
dispatcher: LoggingActionDispatcher(),
actions: <Type, Action<Intent>>{
ClearIntent: ClearAction(controller),
CopyIntent: CopyAction(controller),
SelectAllIntent: SelectAllAction(controller),
},
child: Builder(builder: (context) {
return Scaffold(
body: Center(
child: Row(
children: <Widget>[
const Spacer(),
Expanded(
child: TextField(controller: controller),
),
IconButton(
icon: const Icon(Icons.copy),
onPressed:
Actions.handler<CopyIntent>(context, const CopyIntent()),
),
IconButton(
icon: const Icon(Icons.select_all),
onPressed: Actions.handler<SelectAllIntent>(
context, const SelectAllIntent()),
),
const Spacer(),
],
),
),
);
}),
);
}
}
/// A ShortcutManager that logs all keys that it handles.
class LoggingShortcutManager extends ShortcutManager {
@override
KeyEventResult handleKeypress(BuildContext context, RawKeyEvent event) {
final KeyEventResult result = super.handleKeypress(context, event);
if (result == KeyEventResult.handled) {
print('Handled shortcut $event in $context');
}
return result;
}
}
/// An ActionDispatcher that logs all the actions that it invokes.
class LoggingActionDispatcher extends ActionDispatcher {
@override
Object? invokeAction(
covariant Action<Intent> action,
covariant Intent intent, [
BuildContext? context,
]) {
print('Action invoked: $action($intent) from $context');
super.invokeAction(action, intent, context);
return null;
}
}
/// An intent that is bound to ClearAction in order to clear its
/// TextEditingController.
class ClearIntent extends Intent {
const ClearIntent();
}
/// An action that is bound to ClearIntent that clears its
/// TextEditingController.
class ClearAction extends Action<ClearIntent> {
ClearAction(this.controller);
final TextEditingController controller;
@override
Object? invoke(covariant ClearIntent intent) {
controller.clear();
return null;
}
}
/// An intent that is bound to CopyAction to copy from its
/// TextEditingController.
class CopyIntent extends Intent {
const CopyIntent();
}
/// An action that is bound to CopyIntent that copies the text in its
/// TextEditingController to the clipboard.
class CopyAction extends Action<CopyIntent> {
CopyAction(this.controller);
final TextEditingController controller;
@override
Object? invoke(covariant CopyIntent intent) {
final String selectedString = controller.text.substring(
controller.selection.baseOffset,
controller.selection.extentOffset,
);
Clipboard.setData(ClipboardData(text: selectedString));
return null;
}
}
/// An intent that is bound to SelectAllAction to select all the text in its
/// controller.
class SelectAllIntent extends Intent {
const SelectAllIntent();
}
/// An action that is bound to SelectAllAction that selects all text in its
/// TextEditingController.
class SelectAllAction extends Action<SelectAllIntent> {
SelectAllAction(this.controller);
final TextEditingController controller;
@override
Object? invoke(covariant SelectAllIntent intent) {
controller.selection = controller.selection.copyWith(
baseOffset: 0,
extentOffset: controller.text.length,
affinity: controller.selection.affinity,
);
return null;
}
}
/// The top level application class.
///
/// Shortcuts defined here are in effect for the whole app,
/// although different widgets may fulfill them differently.
class MyApp extends StatelessWidget {
const MyApp({super.key});
static const String title = 'Shortcuts and Actions Demo';
@override
Widget build(BuildContext context) {
return MaterialApp(
title: title,
theme: ThemeData(
primarySwatch: Colors.blue,
),
home: Shortcuts(
shortcuts: <LogicalKeySet, Intent>{
LogicalKeySet(LogicalKeyboardKey.escape): const ClearIntent(),
LogicalKeySet(LogicalKeyboardKey.control, LogicalKeyboardKey.keyC):
const CopyIntent(),
LogicalKeySet(LogicalKeyboardKey.control, LogicalKeyboardKey.keyA):
const SelectAllIntent(),
},
child: const CopyableTextField(title: title),
),
);
}
}
void main() => runApp(const MyApp());